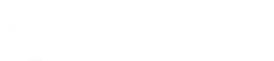Send 360 Tours to Expeditions

Google recently updated Expeditions, so now you can send 360 tours from Tour Creator or Poly to the app to view in VR. With Google's Tour Creator, anyone can create their own 360 tours and send them to the Expeditions app. For instructions on creating a tour with Tour Creator, check out our blog post here. Poly, another platform by Google, is a database with thousands of 360 tours, 3D models and pictures created by others.
For step by step instructions on how to send 360 tours from Poly or Tour Creator to Expeditions, check out the video or written instructions below.
Send your own 360 tours from Tour Creator to Expeditions
Go to Tour Creator and sign in with a Google account
Create a tour using 360 images and points of interest. For help, click here.
Open the Expeditions app on your phone, and sign in to the same Google account you used with Tour Creator
Go to "My Tours" in the Library tab
Click on the tour you would like to view
Click "Download to view or guide"
Once the tour is downloaded, choose if you want to view it in normal mode, VR mode or guide others
All downloaded tours will be available in the "Downloads" section of the Library
To remove a download, click on it, and then select the trash can in the upper right hand corner. This will remove the tour from the "Downloads" section, but it will still be available in "My Tours."
Send tours by others from Poly to Expeditions
Go to Poly and sign in with a Google account
From the menu (3 horizontal lines on the left) select "Tours"
Find a tour that you would like to send to Expeditions and open it
Under the image, click "Share" and then choose "Expeditions"
Connect your phone to the same wi-fi as your computer
Open the Expeditions app on your phone, and sign in to the same Google account you used with Poly.
Go to "My Tours" in the Library tab. The tour you selected and shared from Poly will now be available. This might take a few minutes, so just refresh the page by dragging down.
Click on the tour you would like to view
Click "Download to view or guide"
Once the tour is downloaded, choose if you want to view it in normal mode, VR mode or guide others
All downloaded tours will be available in the "Downloads" section of the Library.
To remove a download, click on it, and then select the trash can in the upper right hand corner. This will remove the tour from the "Downloads" section, but it will still be available in "My Tours."