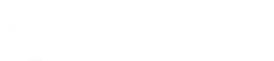Tracking Students' IEP Goals

Data. Whether you love it or hate it, it is one word teachers hear all of the time.
However, with everything else going on in your day, how are you supposed to track student data while still creating differentiated lessons, providing emotional support and helping each student individually?
As former teachers, we understand the importance of data and how understanding and tracking it can greatly improve your's, and your students' performance. Not to mention that it is required by most states.

For ease of creating the form, we used the same 4 goals for all students, however, we understand that not all students will have the same goals (although some might overlap).
To create the form, always start with the date that you want to track. So if you are inputting the data on a Wednesday, but the activity you want to track actually happened on Monday, you will be able to identify that this happened on Monday, not Wednesday.
Next, create a section, and title it the name of the goal (leave out the accuracy/number of trials). In the section, add a multiple choice grid. Input the student names as the rows, and the accuracy as the columns. This way, if Student A was only 20% accurate, but Student C was 60%, you can easily identify their scores. After the multiple choice grid, you can add a question to input text in case there are any specifics that you need to add.

Continue adding sections with a multiple choice grid and comments until you have included all of the goals for all of the students.
Depending on whether or not the students share similar goals, you might or might not include all of the students' names in each multiple choice grid. If you decide to include a student's name, even though they do not have that specific goal, be sure to include a N/A column for accuracy so you can check that and not accidentally track it (unless you want to).
Every time you need to track the student data, open the form, and click on the little eye icon in the upper right hand corner. This will allow you to input the data .
The best thing about forms is that it conveniently organizes all of the data into easy to view charts and graphs. In the response tab, you can either view a snapshot of all of the data collected, or just look at individual days.

You can also export the data to a Sheet by clicking on the little green Sheet icon.
Click on the image below to open the form, and feel free to respond to the questions. If you do, be sure to open the link above of the Sheet with the responses to see how the data was stored.
If you want a copy of our form that you can edit yourself, please follow these steps:
1) Open the form by clicking on this link
2) Click on the pencil in the upper right hand corner. The form is now in edit mode. Do not do edit anything yet!
3) Click on the three dots in the upper right hand corner and select "make a copy."
4) Save this copy to your own Drive to edit
5) Open the copy that you just created and edit away!
If you have any questions, feel free to email us at info@aquilaeducation.com
We’d love to hear about any teaching strategies that you use with your students. Please share what works well for you with @aquilaeducation on Twitter orFacebook.
Stay up to date with the latest Aquila blog by following us @aquilaeducation